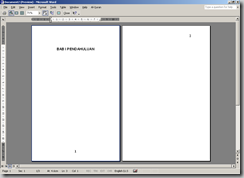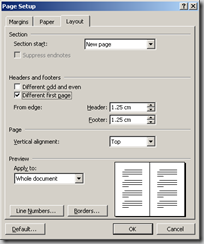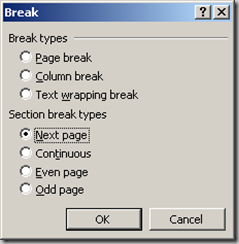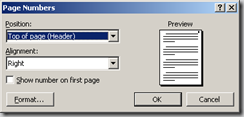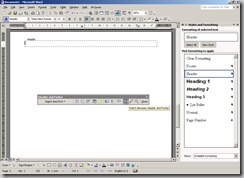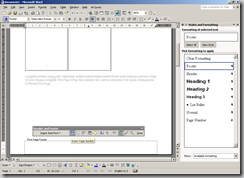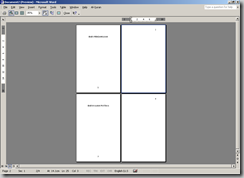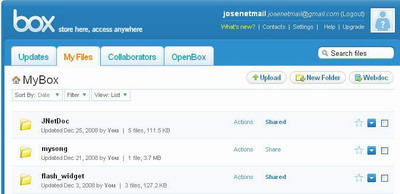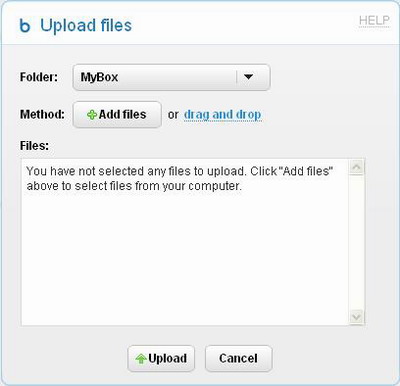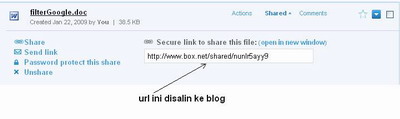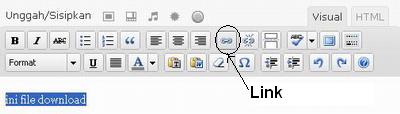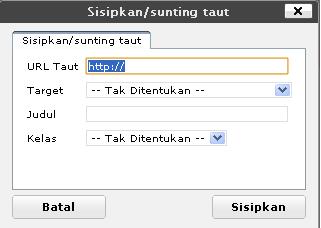Format Penomoran Berbeda
Rabu, 04 November 2009
Tutorial ini akan membahas cara untuk membuat penomoran halaman yang berbeda dalam suatu dokumen. Meskipun tutorial ini menggunakan MS Word 2003, namun langkah-langkahnya secara umum dapat digunakan untuk Word, maupun software pengolah kata lainnya versi lainnya.
Sebagai contoh kita akan membuat suatu dokumen dengan ketentuan penomoran halaman sebagai berikut :
- Sebagai footer (berada di bawah halaman) pada bagian tengah untuk halaman pertama pada setiap bab
- Sebagai header (berada di atas halaman) pada bagian kanan untuk halaman berikutnya
seperti terlihat pada Gambar 1.
Langkah pertama yang perlu dilakukan adalah membedakan header/footer pada halaman pertama setiap section dengan mengklik File-Page Setup dan memilih tab Layout, kemudian beri tanda centang pada Different First Page.
Gambar 2
Sebelum kita menyisipkan nomor halaman, hal yang perlu diperhatikan dalam pembuatan suatu dokumen adalah perlunya setiap dokumen dibagi menjadi beberapa bagian atau section. Cara pembagian dokumen tergantung kebutuhan, misalnya untuk contoh ini kita akan membagi dokumen berdasarkan bab, jadi section 1 untuk bab 1, section 2 untuk bab 2, dan seterusnya. Caranya adalah pada halaman terakhir suatu bab klik Insert-Break, kemudian pilih Next page untuk Section break types. Anda juga bisa memilih Even page untuk “memaksa” section berikutnya dimulai pada halaman genap ataupun Odd Page untuk halaman ganjil.
Gambar 3
Setelah kita bagi dokumen kita menjadi beberapa section berdasarkan jumlah bab, kita sisipkan nomor halaman untuk selain halaman pertama setiap bab dengan mengklik Insert-Page Number, pilih Top of page (Header) untuk Position dan Right untuk Alignment. Perhatikan bahwa kita tidak mencentang Show number on first page karena akan membuat penomoran halaman yang berbeda untuk halaman pertama setiap bab.
Gambar 4
Kita kemudian menuju halaman pertama bab/section (boleh section berapa saja), kemudian kita set nomor halamannya melalui pengaturan footer dengan mengklik View-Header and Footer kemudian klik pada Switch Between Header and Footer pada Header and Footer toolbar untuk menuju First Page Footer.
Gambar 5
Langkah berikutnya adalah menyisipkan nomor halaman dengan mengklik Insert Page Number pada Header and Footer toolbar. Kemudian untuk membuat posisi tengah klik tombol Center pada Formatting toolbar.
Gambar 6
Gambar 7 menunjukkan contoh hasil penomoran halaman yang telah kita lakukan.
Gambar 7